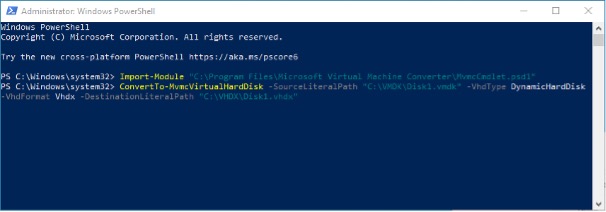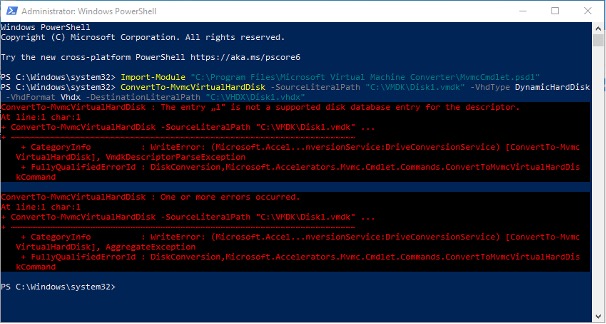Für unsere Kunden migrieren wir häufig Virtualisierungsumgebungen von VMware ESXi auf Microsoft Hyper-V. Unsere Kunden setzen damit vollständig auf die Microsoft-Produktpalette und nutzen diese mit all ihren Vorteilen. Sie vereinfachen ihre Administration durch ein einheitliches Handling vom Hypervisor bis hin zu den Virtuellen Maschinen. Wir unterstützen unsere Kunden bei den Migrationen gesamtheitlich!
Microsoft Virtual Machine Converter
Generell leistet der Microsoft Virtual Machine Converter 3.1 (Download – auch wenn der Link auf die Version 3.0 verweist, verbirgt sich 3.1 dahinter) zuverlässige Dienste. Je nachdem wie der Converter genutzt wird, wird die VM auch direkt im Zielsystem betriebsbereit erstellt.
Bei der Umwandlung der Disks sind jedoch einige Aspekte zu beachten, die der Assistent bereits weitgehend selbst berücksichtigt.
Wichtig sind dabei:
· VHDX ist generell einer VHD vorzuziehen: Einerseits sind VHDX deutlich stabiler (sollte z. B. ihr Storage mal volllaufen sind VHD-Dateien erfahrungsgemäß beschädigt und nicht mehr verwendbar, VHDX halten dies meist unbeschadet aus), andererseits auch performanter.
· Dynamische Disks sind statischen Disks vorzuziehen: Einerseits sparen Sie sich damit Platz, andererseits ist dies auch unter Performanceaspekten die Empfehlung von Microsoft.
Als Quelle kann dabei einerseits eine laufende Maschine (virtuell oder physikalisch) dienen, die online und somit zur Laufzeit des Systems abgezogen wird oder andererseits auch eine VM von außen migriert werden.
Bitte beachten Sie jedoch, dass ggf. Aufgrund anfänglich fehlendem IP-Connect nach der Konvertierung für die Anmeldung, speziell an Serversystemen, ein lokaler Administrator praktisch ist.
Migrieren von VMware-vDisks
Zur Offline-Migration, kann via PowerShell auch ein VMDK-File in eine VHDX konvertiert werden. Speziell bei der manuellen Migration per PowerShell sollten die notwendigen Parameter hinsichtlich Disk-Format und Disk-Type mit angegeben werden.