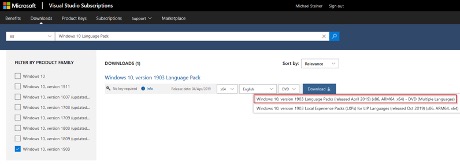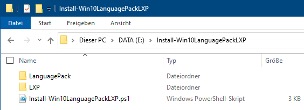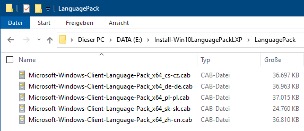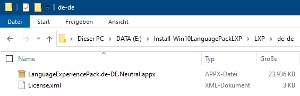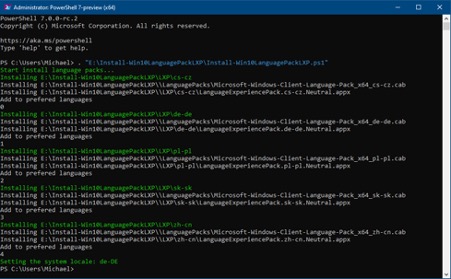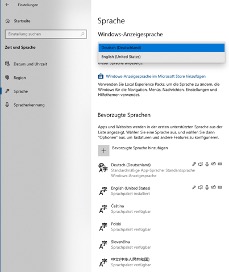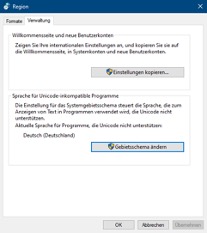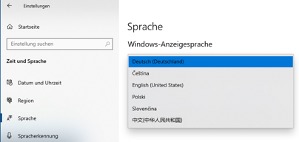| AnalyticsSyncHistory | Mit diesem Cookie wird der Zeitpunkt der Synchronisierung mit dem Cookie „lms_analytics“ bei Nutzern in den designierten Ländern gespeichert. | 30 Tage | HTML | LinkedIn |
| UserMatchHistory | Mit diesem Cookie werden die IDs von LinkedIn Ads synchronisiert. | 30 Tage | HTML | LinkedIn |
| bcookie | Dieses Cookie ist eine Browserkennung. Damit werden Geräte, die auf LinkedIn zugreifen, eindeutig identifiziert, um so eine missbräuchliche Verwendung der Plattform zu erkennen. | 2 Jahre | HTML | LinkedIn |
| lang | Dieses Cookie merkt sich die Spracheinstellung eines Nutzers. | Session | HTML | LinkedIn |
| li_gc | Mit diesem Cookie wird die Einwilligung von Gästen zur Verwendung von nicht zwingend erforderlichen Cookies gespeichert. | 2 Jahre | HTML | LinkedIn |
| li_mc | Dieses Cookie wird als temporärer Cache verwendet. Es dient dazu, Datenbankabfragen zur Einwilligung eines Nutzers in die Verwendung nicht zwingend erforderlicher Cookies zu vermeiden und diese Einwilligungsinformationen client-seitig verfügbar zu haben, um diese auf Client-Seite durchsetzen zu können. | 2 Jahre | HTML | LinkedIn |
| liap | Dieses Cookie wird von Domains ohne den Zusatz „www“ verwendet, um den Login-Status eines Mitglieds anzuzeigen. | 1 Jahr | HTML | LinkedIn |
| lidc | Dieses Cookie optimiert die Auswahl des Datenzentrums. | 24 Stunden | HTML | LinkedIn |
| lissc | Mit diesem Cookie wird sichergestellt, dass alle Cookies in diesem Browser dasselbe SameSite-Attribut verwenden. | 1 Jahr | HTML | LinkedIn |
| lms_ads | Mit diesem Cookie werden LinkedIn Mitglieder außerhalb von LinkedIn in den designierten Ländern zu Werbezwecken identifiziert. | 1 Monat | HTML | LinkedIn |
| lms_analytics | Mit diesem Cookie werden LinkedIn Mitglieder in den designierten Ländern zu Analysezwecken identifiziert. | 1 Monat | HTML | LinkedIn |
| JSESSIONID | Dieses Cookie wird zum Schutz vor CSRF (Cross-Site-Request-Forgery) verwendet. | Session | HTML | LinkedIn |
| bscookie | Dieses Cookie wird verwendet, um den Status der Zwei-Faktor-Authentifizierung eines eingeloggten Nutzers zu speichern. | 2 Jahre | HTML | LinkedIn |
| li_at | Dieses Cookie dient der Authentifizierung von Mitgliedern und API-Clients. | 1 Jahr | HTML | LinkedIn |
| li_rm | Dieses Cookie wird im Rahmen der LinkedIn Funktion zum Speichern von Login-Daten verwendet. Es wird gesetzt, wenn ein Nutzer auf seinem Gerät auf „Login speichern“ klickt. Dadurch wird das Einloggen auf diesem Gerät erleichtert. | 1 Jahr | HTML | LinkedIn |
| _fbp | Speichert die eindeutige Besucher-ID. | 28 Tage | HTML | facebook |
| facebookPixel | Wenn JavaScript nicht aktiviert ist, wird durch dieses Pixel eine Verbindung zu Facebook initiiert. | keine | Pixel | facebook |
| _hjFirstSeen | Dies wird gesetzt, um die erste Sitzung eines neuen Benutzers zu identifizieren. Er speichert einen true/false-Wert, der angibt, ob Hotjar diesen Benutzer zum ersten Mal gesehen hat. Er wird von Aufzeichnungsfiltern verwendet, um neue Benutzersitzungen zu identifizieren. | Session | HTML | Website |
| _hjTLDTest | Wenn das Hotjar-Skript ausgeführt wird, versuchen wir, den allgemeinsten Cookie-Pfad zu ermitteln, den wir anstelle des Hostnamens der Seite verwenden sollten. Dies geschieht, damit Cookies über Subdomains hinweg gemeinsam genutzt werden können (falls zutreffend). Um dies zu bestimmen, versuchen wir, das _hjTLDTest-Cookie für verschiedene URL-Teilstring-Alternativen zu speichern, bis es fehlschlägt. Nach dieser Prüfung wird das Cookie entfernt. | Session | HTML | Website |
| _hjid | Hotjar-Cookie, das gesetzt wird, wenn der Kunde zum ersten Mal auf einer Seite mit dem Hotjar-Skript landet. Es wird verwendet, um die Hotjar-Benutzer-ID, die für diese Seite eindeutig ist, im Browser zu speichern. Dadurch wird sichergestellt, dass das Verhalten bei nachfolgenden Besuchen der gleichen Seite der gleichen Benutzer-ID zugeordnet werden kann. | 1 Jahre | HTML | Website |